Using Git with CodePlex
Git is a distributed version control system that is popular for open source projects. To learn more about how to use Git, the Pro Git site is a great reference. The following is a step-by-step guide to get started using Git for your CodePlex projects.
Step 1: Create your CodePlex project
Log-in to CodePlex and create a project. When selecting the source control, pick Git.
Once your project is created, click on the Source Control tab. Click the “Clone” action link to bring up connection details:
The clone URL is already selected and you can just type ctrl-C to copy the URL. We’ll be using this later.
Step 2: Set up Git
Download and install the latest Git tools for your operating system:
For the remainder of the guide, we’ll assume that you’re on a Windows system for screenshots.
After you’ve installed Git, you’ll want to provide Git with a username. Git uses this information to keep track of commit history, and CodePlex uses this to match commit history with CodePlex users. To do so, open the Git command line (Git Bash if you chose the default installation options for Git on Windows) and type the following command:
git config --global user.name "CodePlexUsername"
Step 3: Clone the repository
Next, you’ll want to set up your repository on your local machine by cloning the repository on CodePlex. In the Git command line, change the directory to a folder where you want to store the source code of your project and then type the following git command:
git clone https://CloneUrl NameOfFolder
where CloneUrl is the Clone URL you noted in Step 1, and NameOfFolder is the name of the folder where you want the source code to be stored. For example:
git clone https://git01.codeplex.com/plastikdreamgit PlastikDreamGit
Since you haven’t yet published your project, you’ll have to enter your CodePlex username and password. Because your repository is empty, you’ll get a warning message, but that’s fine.
Step 4: Push to CodePlex
Go to your newly created directory, and add your source code. Stage your changes using git add. For example, let’s say you add a readme file to your directory:
cd PlastikDreamGit
notepad readme.txt
git add readme.txt
Commit your changes with a commit message:
git commit -m "my first commit to CodePlex”
Push your changes back up to CodePlex.
git push origin master
Type in your CodePlex username and password when prompted.
Visit your source code history on the project page and verify that your changes have been pushed by browsing to the source code tab.
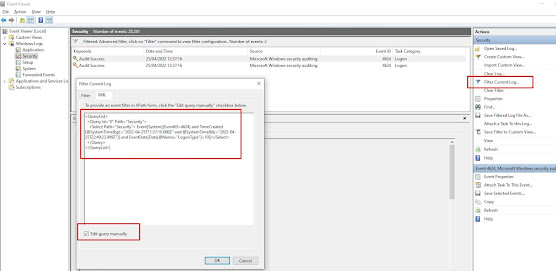

No comments:
Post a Comment