- Click the Slide show ribbon bar
- Select the Window presentation option
- Hit F5
Friday, 22 January 2016
Friday, 15 January 2016
Amazon online chat location
Finding the contact us link on amazon is like trying to find a needle in a haystack these days.
Finally located it properly, rather than googling “amazon online chat” as I have done in the past…
Wednesday, 13 January 2016
Extract job titles from AD using powershell
Get-Content users.txt | foreach {Get-ADUser -Identity $PSItem -Properties mail,title | select -Property mail, title} |Export-Csv users.csv
Or use this to find new starters in the organisation...
$lastWeek = (get-date).AddDays(-31);
Get-ADUser -Filter "Description -like 'London'" -Properties Name, Title, Manager, whenCreated, DistinguishedName, LastLogonDate | ? whenCreated -gt $lastWeek | select Name, Title, Manager, whenCreated, DistinguishedName, LastLogonDate | fl
Note: For windows 7 desktop users you’ll need to install the active directory modules for powershell by following the installation steps here
https://www.microsoft.com/en-gb/download/details.aspx?id=7887
For all active directory attributes / propery names, see this link here
http://www.kouti.com/tables/userattributes.htm
Another way to have done it would have been usng SQL via a linked server
https://www.mssqltips.com/sqlservertip/2580/querying-active-directory-data-from-sql-server/
e.g.
SELECT *
FROM OPENQUERY( ADSI,
'SELECT samaccountname, mail, title, sn
FROM ''LDAP://dc=companyname,dc=com''
WHERE objectCategory = ''Person'' AND objectClass= ''user''
AND userprincipalname = ''*'' AND mail = ''*'' AND SN = ''*''
ORDER BY useraccountcontrol
')
Where
samaccountname= ‘myaccountloginname’
Wednesday, 6 January 2016
Powershell cruise control build output parser
<#
.Synopsis
Write-XmlPathOutput processes all files in a directory for a given XPath expression and puts the results to .txt files of the same name
.EXAMPLE
Write-XmlPathOutput -DirectoryPath DirectoryPath -XPath //*/project
.INPUTS
DirectoryPath - the path to the directory
XPath - the xpath you wish to use
.OUTPUTS
.txt text files in the same directory
#>
function Write-XmlPathOutput
{
[CmdletBinding(DefaultParameterSetName='Parameter Set 1',
SupportsShouldProcess=$false,
PositionalBinding=$false,
HelpUri = 'http://merrickchaffer.blogspot.com/',
ConfirmImpact='Medium')]
[OutputType([String])]
Param
(
# Param1 help description
[Parameter(Mandatory=$true,
ValueFromPipeline=$true,
ValueFromPipelineByPropertyName=$true,
ValueFromRemainingArguments=$false,
Position=0,
ParameterSetName='Parameter Set 1')]
[ValidateNotNull()]
[Alias("p")]
[String]
$DirectoryPath = (Get-Location).Path,
# xpath help description
[Parameter(Mandatory=$false, ParameterSetName='Parameter Set 1', Position=1,
ValueFromPipeline=$true,
ValueFromPipelineByPropertyName=$true,
ValueFromRemainingArguments=$false )]
[Alias("x")]
[String]
$XPath = "//*/project/@file"
)
Begin
{
}
Process
{
if ($pscmdlet.ShouldProcess("Target", "Operation"))
{
$files = Get-ChildItem (Get-ChildItem $DirectoryPath\*.xml)
if ($files -ne $null -and $files.Length -gt 0) {
ForEach ($file in $files) {
$OutFile = [string]::Concat($file.FullName, ".txt")
Select-Xml -Path $file.FullName -XPath $XPath | Select -ExpandProperty Node | Out-File $OutFile
}
}
}
}
End
{
}
}
Write-XmlPathOutput -DirectoryPath C:\temp -XPath "//*/project/@file"
How to find the last interactive logons in Windows using PowerShell
Use the following powershell script to find the last users to login to a box since a given date, in this case the 21st April 2022 at 12pm un...
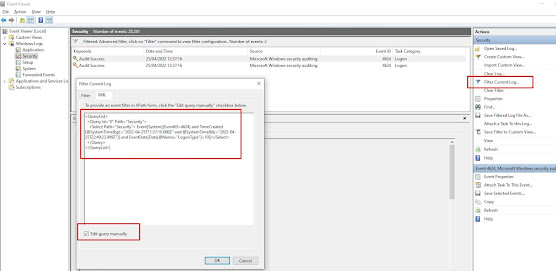
-
http://www.jaguarforums.com/forum/s-type-s-type-r-supercharged-v8-15/key-fob-battery-replacement-write-up-faq-54380/ NOTE: MAKE SURE YOU DO ...
-
Buy this battery http://www.watchbattery.co.uk/shop/products/BB-ML2032.shtml Open the battery cover on the back of the keyboard, you’ll need...



