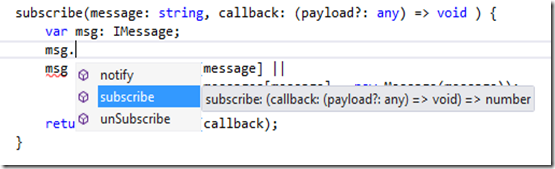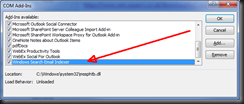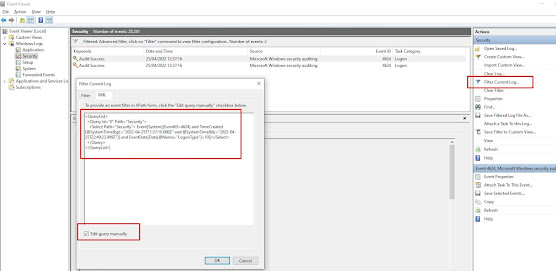http://windows.microsoft.com/en-us/windows/keyboard-shortcuts#keyboard-shortcuts=windows-7
Keyboard shortcuts
Windows 7
Keyboard shortcuts are combinations of two or more keys that, when pressed, can be used to perform a task that would typically require a mouse or other pointing device. Keyboard shortcuts can make it easier to interact with your computer, saving you time and effort as you work with Windows and other programs.
Most programs also provide accelerator keys that can make it easier to work with menus and other commands. Check the menus of programs for accelerator keys. If a letter is underlined in a menu, that usually means that pressing the Alt key in combination with the underlined key will have the same effect as clicking that menu item.
Pressing the Alt key in some programs, such as Paint and WordPad, shows commands that are labelled with additional keys that you can press to use them.
You can also create new keyboard shortcuts to open programs. For more information, see Create keyboard shortcuts to open programs.
Hide all
The following table contains keyboard shortcuts that can help make your computer easier to use.
Press this key
To do this
Right Shift for eight seconds
Turn Filter Keys on and off
Left Alt+Left Shift+PrtScn (or PrtScn)
Turn High Contrast on or off
Left Alt+Left Shift+Num Lock
Turn Mouse Keys on or off
Shift five times
Turn Sticky Keys on or off
Num Lock for five seconds
Turn Toggle Keys on or off
Windows logo key  +U
+U
Open the Ease of Access Center
The following table contains general keyboard shortcuts.
Press this key
To do this
F1
Display Help
Ctrl+C (or Ctrl+Insert)
Copy the selected item
Ctrl+X
Cut the selected item
Ctrl+V (or Shift+Insert)
Paste the selected item
Ctrl+Z
Undo an action
Ctrl+Y
Redo an action
Delete (or Ctrl+D)
Delete the selected item and move it to the Recycle Bin
Shift+Delete
Delete the selected item without moving it to the Recycle Bin first
F2
Rename the selected item
Ctrl+Right Arrow
Move the cursor to the beginning of the next word
Ctrl+Left Arrow
Move the cursor to the beginning of the previous word
Ctrl+Down Arrow
Move the cursor to the beginning of the next paragraph
Ctrl+Up Arrow
Move the cursor to the beginning of the previous paragraph
Ctrl+Shift with an arrow key
Select a block of text
Shift with any arrow key
Select more than one item in a window or on the desktop, or select text within a document
Ctrl with any arrow key+Spacebar
Select multiple individual items in a window or on the desktop
Ctrl+A
Select all items in a document or window
F3
Search for a file or folder
Alt+Enter
Display properties for the selected item
Alt+F4
Close the active item, or exit the active program
Alt+Spacebar
Open the shortcut menu for the active window
Ctrl+F4
Close the active document (in programs that allow you to have multiple documents open simultaneously)
Alt+Tab
Switch between open items
Ctrl+Alt+Tab
Use the arrow keys to switch between open items
Ctrl+Mouse scroll wheel
Change the size of icons on the desktop
Windows logo key  +Tab
+Tab
Cycle through programs on the taskbar by using Aero Flip 3-D
Ctrl+Windows logo key  +Tab
+Tab
Use the arrow keys to cycle through programs on the taskbar by using Aero Flip 3-D
Alt+Esc
Cycle through items in the order in which they were opened
F6
Cycle through screen elements in a window or on the desktop
F4
Display the address bar list in Windows Explorer
Shift+F10
Display the shortcut menu for the selected item
Ctrl+Esc
Open the Start menu
Alt+underlined letter
Display the corresponding menu
Alt+underlined letter
Perform the menu command (or other underlined command)
F10
Activate the menu bar in the active program
Right Arrow
Open the next menu to the right, or open a submenu
Left Arrow
Open the next menu to the left, or close a submenu
F5 (or Ctrl+R)
Refresh the active window
Alt+Up Arrow
View the folder one level up in Windows Explorer
Esc
Cancel the current task
Ctrl+Shift+Esc
Open Task Manager
Shift when you insert a CD
Prevent the CD from automatically playing
Left Alt+Shift
Switch the input language when multiple input languages are enabled
Ctrl+Shift
Switch the keyboard layout when multiple keyboard layouts are enabled
Right or Left Ctrl+Shift
Change the reading direction of text in right-to-left reading languages
The following table contains keyboard shortcuts for use in dialog boxes.
Press this key
To do this
Ctrl+Tab
Move forward through tabs
Ctrl+Shift+Tab
Move back through tabs
Tab
Move forward through options
Shift+Tab
Move back through options
Alt+underlined letter
Perform the command (or select the option) that goes with that letter
Enter
Replaces clicking the mouse for many selected commands
Spacebar
Select or clear the check box if the active option is a check box
Arrow keys
Select a button if the active option is a group of option buttons
F1
Display Help
F4
Display the items in the active list
Backspace
Open a folder one level up if a folder is selected in the Save As or Open dialog box
The following table contains keyboard shortcuts that use the Windows logo key  .
.
Press this key
To do this
Windows logo key 
Open or close the Start menu.
Windows logo key  +Pause
+Pause
Display the System Properties dialog box.
Windows logo key  +D
+D
Display the desktop.
Windows logo key  +M
+M
Minimize all windows.
Windows logo key  +Shift+M
+Shift+M
Restore minimized windows to the desktop.
Windows logo key  +E
+E
Open Computer.
Windows logo key  +F
+F
Search for a file or folder.
Ctrl+Windows logo key  +F
+F
Search for computers (if you're on a network).
Windows logo key  +L
+L
Lock your computer or switch users.
Windows logo key  +R
+R
Open the Run dialog box.
Windows logo key  +T
+T
Cycle through programs on the taskbar.
Windows logo key  +number
+number
Start the program pinned to the taskbar in the position indicated by the number. If the program is already running, switch to that program.
Shift+Windows logo key  +number
+number
Start a new instance of the program pinned to the taskbar in the position indicated by the number.
Ctrl+Windows logo key  +number
+number
Switch to the last active window of the program pinned to the taskbar in the position indicated by the number.
Alt+Windows logo key  +number
+number
Open the Jump List for the program pinned to the taskbar in the position indicated by the number.
Windows logo key  +Tab
+Tab
Cycle through programs on the taskbar by using Aero Flip 3-D.
Ctrl+Windows logo key  +Tab
+Tab
Use the arrow keys to cycle through programs on the taskbar by using Aero Flip 3-D.
Ctrl+Windows logo key  +B
+B
Switch to the program that displayed a message in the notification area.
Windows logo key  +Spacebar
+Spacebar
Preview the desktop.
Windows logo key  +Up Arrow
+Up Arrow
Maximize the window.
Windows logo key  +Left Arrow
+Left Arrow
Maximize the window to the left side of the screen.
Windows logo key  +Right Arrow
+Right Arrow
Maximize the window to the right side of the screen.
Windows logo key  +Down Arrow
+Down Arrow
Minimize the window.
Windows logo key  +Home
+Home
Minimize all but the active window.
Windows logo key  +Shift+Up Arrow
+Shift+Up Arrow
Stretch the window to the top and bottom of the screen.
Windows logo key  +Shift+Left Arrow or Right Arrow
+Shift+Left Arrow or Right Arrow
Move a window from one monitor to another.
Windows logo key  +P
+P
Choose a presentation display mode.
Windows logo key  +G
+G
Cycle through gadgets.
Windows logo key  +U
+U
Open Ease of Access Center.
Windows logo key  +X
+X
Open Windows Mobility Center.
The following table contains keyboard shortcuts for working with Windows Explorer windows or folders.
Press this key
To do this
Ctrl+N
Open a new window
Ctrl+W
Close the current window
Ctrl+Shift+N
Create a new folder
End
Display the bottom of the active window
Home
Display the top of the active window
F11
Maximize or minimize the active window
Ctrl+Period (.)
Rotate a picture clockwise
Ctrl+Comma (,)
Rotate a picture counter-clockwise
Num Lock+Asterisk (*) on numeric keypad
Display all subfolders under the selected folder
Num Lock+Plus Sign (+) on numeric keypad
Display the contents of the selected folder
Num Lock+Minus Sign (-) on numeric keypad
Collapse the selected folder
Left Arrow
Collapse the current selection (if it's expanded), or select the parent folder
Alt+Enter
Open the Properties dialog box for the selected item
Alt+P
Display the preview pane
Alt+Left Arrow
View the previous folder
Backspace
View the previous folder
Right Arrow
Display the current selection (if it's collapsed), or select the first subfolder
Alt+Right Arrow
View the next folder
Alt+Up Arrow
View the parent folder
Ctrl+Shift+E
Display all folders above the selected folder
Ctrl+Mouse scroll wheel
Change the size and appearance of file and folder icons
Alt+D
Select the address bar
Ctrl+E
Select the search box
Ctrl+F
Select the search box
The following table contains keyboard shortcuts for working with items on the taskbar.
Press this key
To do this
Shift+Click on a taskbar button
Open a program or quickly open another instance of a program
Ctrl+Shift+Click on a taskbar button
Open a program as an administrator
Shift+Right-click on a taskbar button
Show the window menu for the program
Shift+Right-click on a grouped taskbar button
Show the window menu for the group
Ctrl+Click on a grouped taskbar button
Cycle through the windows of the group
The following table contains keyboard shortcuts for working with Magnifier.
Press this key
To do this
Windows logo key  + Plus Sign (+) or Minus Sign (-)
+ Plus Sign (+) or Minus Sign (-)
Zoom in or out
Ctrl+Alt+Spacebar
Preview the desktop in full-screen mode
Ctrl+Alt+F
Switch to full-screen mode
Ctrl+Alt+L
Switch to lens mode
Ctrl+Alt+D
Switch to docked mode
Ctrl+Alt+I
Invert colors
Ctrl+Alt+arrow keys
Pan in the direction of the arrow keys
Ctrl+Alt+R
Resize the lens
Windows logo key  + Esc
+ Esc
Exit Magnifier
The following table contains keyboard shortcuts for working with Remote Desktop Connection.
Press this key
To do this
Alt+Page Up
Move between programs from left to right.
Alt+Page Down
Move between programs from right to left.
Alt+Insert
Cycle through programs in the order that they were started in.
Alt+Home
Display the Start menu.
Ctrl+Alt+Break
Switch between a window and full screen.
Ctrl+Alt+End
Display the Windows Security dialog box.
Alt+Delete
Display the system menu.
Ctrl+Alt+Minus Sign (-) on the numeric keypad
Place a copy of the active window, within the client, on the Terminal server clipboard (provides the same functionality as pressing Alt+PrtScn on a local computer).
Ctrl+Alt+Plus Sign (+) on the numeric keypad
Place a copy of the entire client window area on the Terminal server clipboard (provides the same functionality as pressing PrtScn on a local computer).
Ctrl+Alt+Right Arrow
“Tab” out of the Remote Desktop controls to a control in the host program (for example, a button or a text box). Useful when the Remote Desktop controls are embedded in another (host) program.
Ctrl+Alt+Left Arrow
“Tab” out of the Remote Desktop controls to a control in the host program (for example, a button or a text box). Useful when the Remote Desktop controls are embedded in another (host) program.
Note
The following table contains keyboard shortcuts for working with Paint.
Press this key
To do this
Ctrl+N
Create a new picture
Ctrl+O
Open an existing picture
Ctrl+S
Save changes to a picture
F12
Save the picture as a new file
Ctrl+P
Print a picture
Alt+F4
Close a picture and its Paint window
Ctrl+Z
Undo a change
Ctrl+Y
Redo a change
Ctrl+A
Select the entire picture
Ctrl+X
Cut a selection
Ctrl+C
Copy a selection to the Clipboard
Ctrl+V
Paste a selection from the Clipboard
Right Arrow
Move the selection or active shape right by one pixel
Left Arrow
Move the selection or active shape left by one pixel
Down Arrow
Move the selection or active shape down by one pixel
Up Arrow
Move the selection or active shape up by one pixel
Esc
Cancel a selection
Delete
Delete a selection
Ctrl+B
Bold selected text
Ctrl++
Increase the width of a brush, line, or shape outline by one pixel
Ctrl+-
Decrease the width of a brush, line, or shape outline by one pixel
Ctrl+I
Italicize selected text
Ctrl+U
Underline selected text
Ctrl+E
Open the Properties dialog box
Ctrl+W
Open the Resize and Skew dialog box
Ctrl+Page Up
Zoom in
Ctrl+Page Down
Zoom out
F11
View a picture in full-screen mode
Ctrl+R
Show or hide the ruler
Ctrl+G
Show or hide gridlines
F10 or Alt
Display keytips
Shift+F10
Show the current shortcut menu
F1
Open Paint Help
The following table contains keyboard shortcuts for working with WordPad.
Press this key
To do this
Ctrl+N
Create a new document
Ctrl+O
Open an existing document
Ctrl+S
Save changes to a document
F12
Save the document as a new file
Ctrl+P
Print a document
Alt+F4
Close WordPad
Ctrl+Z
Undo a change
Ctrl+Y
Redo a change
Ctrl+A
Select the entire document
Ctrl+X
Cut a selection
Ctrl+C
Copy a selection to the Clipboard
Ctrl+V
Paste a selection from the Clipboard
Ctrl+B
Make selected text bold
Ctrl+I
Italicize selected text
Ctrl+U
Underline selected text
Ctrl+=
Make selected text subscript
Ctrl+Shift+=
Make selected text superscript
Ctrl+L
Align text left
Ctrl+E
Align text center
Ctrl+R
Align text right
Ctrl+J
Justify text
Ctrl+1
Set single line spacing
Ctrl+2
Set double line spacing
Ctrl+5
Set line spacing to 1.5
Ctrl+Shift+>
Increase the font size
Ctrl+Shift+<
Decrease the font size
Ctrl+Shift+A
Change characters to all capitals
Ctrl+Shift+L
Change the bullet style
Ctrl+D
Insert a Microsoft Paint drawing
Ctrl+F
Find text in a document
F3
Find the next instance of the text in the Find dialog box
Ctrl+H
Replace text in a document
Ctrl+Left Arrow
Move the cursor one word to the left
Ctrl+Right Arrow
Move the cursor one word to the right
Ctrl+Up Arrow
Move the cursor to the line above
Ctrl+Down Arrow
Move the cursor to the line below
Ctrl+Home
Move to the beginning of the document
Ctrl+End
Move to the end of the document
Ctrl+Page Up
Move up one page
Ctrl+Page Down
Move down one page
Ctrl+Delete
Delete the next word
F10
Display keytips
Shift+F10
Show the current shortcut menu
F1
Open WordPad Help
The following table contains keyboard shortcuts for working with Calculator.
Press this key
To do this
Alt+1
Switch to Standard mode
Alt+2
Switch to Scientific mode
Alt+3
Switch to Programmer mode
Alt+4
Switch to Statistics mode
Ctrl+E
Open date calculations
Ctrl+H
Turn calculation history on or off
Ctrl+U
Open unit conversion
Alt+C
Calculate or solve date calculations and worksheets
F1
Open Calculator Help
Ctrl+Q
Press the M- button
Ctrl+P
Press the M+ button
Ctrl+M
Press the MS button
Ctrl+R
Press the MR button
Ctrl+L
Press the MC button
%
Press the % button
F9
Press the +/– button
/
Press the / button
*
Press the * button
+
Press the + button
-
Press the – button
R
Press the 1/× button
@
Press the square root button
0-9
Press the number buttons (0-9)
=
Press the = button
.
Press the . (decimal point) button
Backspace
Press the backspace button
Esc
Press the C button
Del
Press the CE button
Ctrl+Shift+D
Clear the calculation history
F2
Edit the calculation history
Up Arrow key
Navigate up in the calculation history
Down Arrow key
Navigate down in the calculation history
Esc
Cancel editing the calculation history
Enter
Recalculate the calculation history after editing
F3
Select Degrees in Scientific mode
F4
Select Radians in Scientific mode
F5
Select Grads in Scientific mode
I
Press the Inv button in Scientific mode
D
Press the Mod button in Scientific mode
Ctrl+S
Press the sinh button in Scientific mode
Ctrl+O
Press the cosh button in Scientific mode
Ctrl+T
Press the tanh button in Scientific mode
(
Press the ( button in Scientific mode
)
Press the ) button in Scientific mode
N
Press the ln button in Scientific mode
;
Press the Int button in Scientific mode
S
Press the sin button in Scientific mode
O
Press the cos button in Scientific mode
T
Press the tan button in Scientific mode
M
Press the dms button in Scientific mode
P
Press the pi button in Scientific mode
V
Press the F-E button in Scientific mode
X
Press the Exp button in Scientific mode
Q
Press the x^2 button in Scientific mode
Y
Press the x^y button in Scientific mode
#
Press the x^3 button in Scientific mode
L
Press the log button in Scientific mode
!
Press the n! button in Scientific mode
Ctrl+Y
Press the y√x button in Scientific mode
Ctrl+B
Press the 3√x button in Scientific mode
Ctrl+G
Press the 10x button in Scientific mode
F5
Select Hex in Programmer mode
F6
Select Dec in Programmer mode
F7
Select Oct in Programmer mode
F8
Select Bin in Programmer mode
F12
Select Qword in Programmer mode
F2
Select Dword in Programmer mode
F3
Select Word in Programmer mode
F4
Select Byte in Programmer mode
K
Press the RoR button in Programmer mode
J
Press the RoL button in Programmer mode
<
Press the Lsh button in Programmer mode
>
Press the Rsh button in Programmer mode
%
Press the Mod button in Programmer mode
(
Press the ( button in Programmer mode
)
Press the ) button in Programmer mode
|
Press the Or button in Programmer mode
^
Press the Xor button in Programmer mode
~
Press the Not button in Programmer mode
&
Press the And button in Programmer mode
A-F
Press the A-F buttons in Programmer mode
Spacebar
Toggles the bit value in Programmer mode
A
Press the Average button in Statistics mode
Ctrl+A
Press the Average Sq button in Statistics mode
S
Press the Sum button in Statistics mode
Ctrl+S
Press the Sum Sq button in Statistics mode
T
Press the S.D. button in Statistics mode
Ctrl+T
Press the Inv S.D. button in Statistics mode
D
Press the CAD button in Statistics mode
The following table contains keyboard shortcuts for working with Windows Journal.
Press this key
To do this
Ctrl+N
Start a new note
Ctrl+O
Open a recently used note
Ctrl+S
Save changes to a note
Ctrl+Shift+V
Move a note to a specific folder
Ctrl+P
Print a note
Alt+F4
Close a note and its Journal window
Ctrl+Z
Undo a change
Ctrl+Y
Redo a change
Ctrl+A
Select all items on a page
Ctrl+X
Cut a selection
Ctrl+C
Copy a selection to the Clipboard
Ctrl+V
Paste a selection from the Clipboard
Esc
Cancel a selection
Delete
Delete a selection
Ctrl+F
Start a basic find
Ctrl+G
Go to a page
F5
Refresh find results
F5
Refresh the note list
F6
Toggle between a note list and a note
Ctrl+Shift+C
Display a shortcut menu for column headings in a note list
F11
View a note in full-screen mode
F1
Open Journal Help
The following table contains keyboard shortcuts for working with the Help viewer.
Press this key
To do this
Alt+C
Display the Table of Contents
Alt+N
Display the Connection Settings menu
F10
Display the Options menu
Alt+Left Arrow
Move back to the previously viewed topic
Alt+Right Arrow
Move forward to the next (previously viewed) topic
Alt+A
Display the customer support page
Alt+Home
Display the Help and Support home page
Home
Move to the beginning of a topic
End
Move to the end of a topic
Ctrl+F
Search the current topic
Ctrl+P
Print a topic
F3
Move the cursor to the search box